Paket Indikator MT4 Supreme Edition
Panduan ini memuat instruksi penginstalan dan penggunaan MT4 Supreme Edition. Proses penginstalan dan penggunaan sama dengan MT5 Supreme Edition baru. Cukup ikuti instruksi di MetaTrader 5 Supreme Edition.
Indikator adalah perangkat pelengkap yang memperhebat software trading MetaTrader 4. Indikator biasanya digunakan untuk menganalisis grafik menggunakan rumus matematis dan mengambil kesimpulan mengenai potensi pergerakan grafik dari riwayat grafik.
Indikator memberi sinyal trading untuk membantu Anda menganalisis grafik, mengenali tren, dan menolak atau mendukung pergerakan harga.
1.Menginstal dan membuka indikator
Unduh MT4 Supreme Edition dan pastikan MetaTrader 4 tidak dibuka pada saat proses penginstalan.
Setelah selesai mengunduh, buka file .zip dan klik ganda pada file Admiral-MT4-Apps.exe di dalam arsip .zip untuk mengeksekusi. Ini akan memulai proses penginstalan.

Jika Anda memiliki banyak software di sistem Anda, gunakan tombol Find MetaTrader untuk mencari versi yang benar.
Klik tombol Install dan ikuti langkah-langkah di layar hingga penginstalan berhasil diselesaikan.
Untuk saat ini, ekstensi MT4 Supreme hanya kompatibel untuk Windows, walaupun sebagian indikator juga dapat digunakan di OS Mac. Anda dapat membaca instruksi penginstalan indikator untuk Mac OS X di Bab 1.1.

Setelah menginstal, Anda dapat melihat indikator di jendela navigator antarmuka software MetaTrader Anda.
Untuk menempatkannya di grafik:
- klik kanan pada indikator yang sesuai kemudian
- pilih Attach to a chart atau
- geser dan letakkan indikator langsung ke jendela grafik.
1.1.Penginstalan di Mac OS X
Seperti yang telah disebutkan, sebagian indikator Admirals dapat digunakan di Mac OS X termasuk Candle Countdown, High-Low, Local Time, Order History, Pivot, dan Spread.
Untuk mendapatkan file penginstalan untuk Mac, silakan hubungi tim dukungan pelanggan kami.
Tutup software MetaTrader 4 dengan sempurna sebelum menginstal. Untuk menutup software dengan benar:
- klik kanan simbol MetaTrader 4 pada layar
- klik opsi untuk menutupnya.
Untuk menginstal ekstensi:
- buka folder Programs
- cari program MetaTrader 4 Admirals, kemudian
- klik kanan dan
- klik opsi Show content
- di jendela baru, ikuti path folder berikut ini: drive_c → Program Files → MetaTrader 4 Admirals → MQL 4 → Indicators (Catatan: ini tempat Anda perlu merekatkan file indikator yang dapat dikenali dengan tipe file .ex4)
- setelah itu, buka MetaTrader 4.
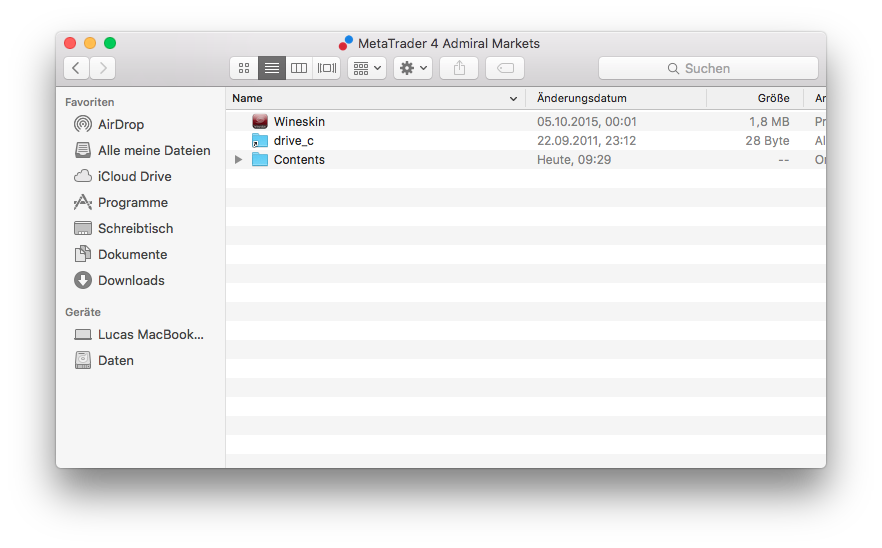
Jika Anda telah berhasil menginstal indikator, Anda akan melihatnya di jendela navigator.
2.Indikator Candle Countdown Admiral
Begitu indikator ini diaktifkan, waktu hingga lilin berikutnya dimulai akan ditampilkan.
Angka ini biasanya terlihat di sudut kanan bawah jendela grafik. Anda bisa menyesuaikan di mana indikator ini ditampilkan melalui jendela pengaturan saat menerapkan indikator ke grafik.

2.1.Pengaturan indikator Candle Countdown
Pengaturan indikator Candle Countdown antara lain:
- Label position – atau Posisi Label, menentukan posisi penghitung waktu (timer) Candle Countdown
- Colour – atau Warna, menentukan warna angka yang ditampilkan
- Font dan Font Size – mengatur font dan ukuran font.
Anda juga dapat mengatur agar penghitung waktu ditempatkan persis di sebelah lilin. Caranya, atur opsi menjadi In line with price. Harap diperhatikan bahwa pengguliran grafik otomatis perlu diaktifkan agar ini dapat bekerja.
Anda juga dapat memasang alarm untuk lilin baru di bagian Alert atau Notifikasi.

3.Indikator Chart Group Admiral
Indikator Chart Group Admiral adalah perangkat hebat untuk menghubungkan beberapa grafik. Contohnya, Anda bisa melihat instrumen yang sama di beberapa grafik, dengan kerangka waktu yang berbeda di setiap grafik, dan mengubah simbol semua grafik dengan satu klik saja.
Keunggulan utama indikator Chart Group adalah kemampuan untuk mengubah semua jendela grafik hanya dengan mengubah simbol di salah satu grafik saja. Indikator akan otomatis menerapkan penyesuaian ini ke semua grafik yang terhubung.
Untuk menggunakan indikator ini dengan baik, Anda harus menerapkannya ke semua jendela grafik yang ingin Anda hubungkan. Setelah itu, kotak teks akan muncul di sudut kanan bawah setiap grafik yang terhubung.
Anda dapat menentukan nama secara manual untuk membuat kelompok grafik yang menghubungkan semua grafik yang memiliki nama tersebut di kotak teks. Opsi ini tidak sensitif terhadap huruf kapital.

4.Indikator Free Drawing Admiral
Indikator Free Drawing Admiral adalah perangkat yang dapat digunakan untuk menggambar bebas di grafik.
Terapkan indikator ke grafik kemudian tahan D untuk menggambar menggunakan mouse.

4.1.Pengaturan dan fungsi tombol
Warna gambar standar adalah merah, namun Anda bisa mengatur warna dengan menekan berbagai tombol. Contohnya, tekan:
- B untuk biru
- Y untuk kuning
- N untuk hitam
- W untuk putih.
Untuk kembali ke merah, tekan R.
Anda juga bisa menghapus objek yang terakhir Anda gambar dengan menekan X.
Selain itu, Anda bisa menyesuaikan pengaturan fungsi tombol dan warna di layar pengaturan indikator.

5.Indikator High-Low Admiral
Indikator High-Low Admiral menampilkan nilai harga tertinggi dan terendah di kerangka waktu yang dipilih.
Indikator ini bekerja dengan semua kerangka waktu standar, seperti menit, jam, atau hari.

Pengaturan standar indikator adalah titik harga tertinggi dan terendah harian.
Anda dapat mengatur warna garis horizontal sesuai keinginan Anda di layar pengaturan.
5.1.Pengaturan indikator High-Low
- Timeframe for high & low – atau Kerangka waktu tertinggi dan terendah, mengubah unit waktu indikator.
- Start at bar – chooses whether the current or former candle is the point of reference for calculating high and low.
- Numbers of bars to include – atau Jumlah batang yang disertakan, menentukan jumlah lilin yang disertakan dalam perhitungan harga tertinggi dan terendah.
- Daily time range – atau Rentang waktu harian, membatasi waktu dalam sehari untuk perhitungan harga tertinggi dan terendah. Bersifat opsional.
- Apply the time ranges to open-close as well as high-low – atau Berlakukan rentang waktu untuk buka-tutup dan tertinggi-terendah, menetapkan apakah rentang waktu yang dipilih diberlakukan pada garis buak dan tutup.
- Colour for high and low line – atau Warna garis tertinggi dan terendah, menentukan warna untuk garis tertinggi dan terendah.
- Widen/narrow by amount – atau Perluas/persempit berdasarkan nilai, menggerakkan indikator tertinggi dan terendah ke dalam atau ke luar.
- Units for widening – atau Unit untuk memperlebar, menentukan unit pengukuran yang digunakan untuk opsi di atas.
- Line style – atau Gaya garis, mengatur gaya garis buka dan tutup.
- Colour for open line – atau Warna untuk garis buka, mengaktifkan garis buka saat ini dan menentukan warnanya (akan tetap non-aktif selama warna yang dipilih adalah None atau Tidak ada).
- Colour for close line – atau Warna untuk garis tutup, mengaktifkan garis tutup saat ini dan menentukan warnanya (akan tetap non-aktif selama warna yang dipilih adalah None atau Tidak ada).
- Colour for previouse-close line – atau Warna untuk garis tutup sebelumnya, mengaktifkan garis tutup sebelumnya dan menentukan warnanya (akan tetap non-aktif selama warna yang dipilih adalah None atau Tidak ada).
- Label-settings – Pengaturan label, menyesuaikan label, teks, font, dsb.
- Alert-settings – Pengaturan notifikasi, menentukan apakah perlu ada suara notifikasi saat harga melintasi garis tertentu.

6.Indikator Local Time Admiral
Indikator Local Time Admiral menawarkan opsi untuk menampilkan waktu lokal Anda selain waktu server di bagian bawah grafik.
Warna tampilan dapat diatur.

7.Indikator Order History Admiral
Indikator Order History Admiral menampilkan trade lampau Anda dengan rapi di dalam grafik.
Trade yang menguntungkan ditampilkan sebagai garis hijau, trade merugi sebagai garis merah.
Menggerakkan mouse ke atas garis akan menampilkan informasi terperinci mengenai trade, seperti untung/rugi, harga buka dan tutup, S/L, dan T/P.

Contoh ini menampilkan profit €33.90 untuk trade ini
Batang biru dan abu-abu pada grafik memberi referensi tambahan mengenai trade lampau untuk semua simbol trade.
Batang biru menunjukkan trade dengan simbol yang sama - batang abu-abu untuk trade dengan semua simbol lainnya.
7.1.Pengaturan indikator Order History
- Include open trades? – menentukan apakah trade terbuka saat ini perlu ditampilkan.
- Colour coding of trades – atau Kode warna trade, menyesuaikan mode kode warna indikator ini, untung/rugi atau beli/jual.
- Colour 1 – menentukan warna garis untung atau beli.
- Colour 2 – menentukan warna garis rugi atau jual.
- Colour for open trades – atau Warna trade terbuka, menentukan warna penanda yang menunjukkan titik pembukaan order.
- Entry and exit markers – atau Penanda masuk dan keluar, mengubah jenis penanda.
- Line from open to close – atau Garis dari buka ke tutup, mengubah gaya bilah riwayat.
- Stop-loss line colour style – mengatur warna dan gaya garis Stop loss (gaya harus dipilih untuk mengaktifkan).
- Take profit line colour style – mengatur warna dan gaya garis Take profit (gaya harus dipilih untuk mengaktifkan).
- Show bands for active trading periods – atau Tampilkan bilah untuk periode trading aktif, mengaktifkan atau menonaktifkan tampilan trade dalam simbol lain di bagian bawah grafik.
- In-filter-colour dan Out-of-filter-colour – mengubah warna batang untuk trade dalam simbol aktif atau simbol lainnya.
- Size of band (pixels) – mengatur ukuran bilah.
- Filter settings – mengatur setiap filter untuk trade yang ditampilkan.
8.Indikator Pivot Admiral
Titik pivot menampilkan berbagai garis resistance dan pivot di grafik, sedangkan garis PP adalah garis support dan resistance paling penting.
R1, R2, dan R3 menampilkan peningkatan resistance dengan tingkat signifikansi yang menurun. Sebaliknya, S1, S2, dan S3 menampilkan peningkatan support.

8.1.Pengaturan indikator Pivot
- Timeframe for pivot points – mengatur kerangka waktu yang menjadi dasar penghitungan titik pivot.
- Number of bars to include – menentukan jumlah lilin yang digunakan untuk menghitung titik pivot.
- Calculation for PP level – menentukan metode penghitungan harga untuk titik pivot.
- Show lines all the way across chart – memungkinkan garis ditampilkan di grafik keseluruhan.
- Show labels for all lines – mengaktifkan label untuk garis pivot.
- Bar offset for labels (+ for future) – menggerakkan label garis ke kanan atau kiri.
- Font name for labels – menentukan jenis font untuk label garis.
- Font size for labels – menentukan ukuran font untuk label garis.
- Colours and styles – menentukan warna dan gaya setiap garis.
- Alerts – mengatur notifikasi untuk harga yang melintasi garis.
9.Indikator Renko Admiral
Indikator Renko digunakan untuk analisis teknikal grafik.
Ini menampilkan bentuk alternatif grafik dan hanya menggambar lilin baru apabila pergerakan harga aktual terjadi. Dengan demikian, pergerakan harga kecil yang tidak memengaruhi tren diabaikan dan tidak mengacaukan gambaran keseluruhan.

9.1.Pengaturan indikator Renko
- Renko block size in pips – mengatur ukuran blok Renko.
- Symbol pip size – mengatur besar pip instrumen.
- Colour for up and down blocks – mengatur warna blok Renko.
- Draw blocks as continuous – mengatur apakah blok berkelanjutan atau tidak.
- Target lines for next blocks – mengubah gaya garis indikator.
- Draw on top of chart – menentukan apakah blok Renko ditampilkan di depan atau di belakang.
- Alerts on new blocks – mengatur notifikasi apabila ada blok baru yang muncul.
- Round the starting price – menentukan apakah harga awal perlu dibulatkan.
- Maximum historic blocks – menentukan jumlah blok maksimum yang ditampilkan di satu waktu.
- Build Renko data from history period – menentukan kerangka waktu penghitungan indikator Renko.
- CSV/TSV log – menentukan untuk menyimpan file log atau tidak, memasukkan nama file, dan memilih format.
- Offline chart – menyesuaikan pengaturan (lihat Bab 9.2.).
9.2.Buka grafik offline
Create offline chart period – mengatur jumlah blok yang Anda inginkan yang tidak sesuai dengan salah satu kerangka waktu standar MT4, misalnya 10 untuk 10 pips blok Renko.
Untuk membuka grafik offline:
- klik File kemudian Open offline
- klik ganda pada grafik dengan kerangka waktu pilihan Anda.
Grafik offline akan terbuka. Dalam contoh ini, grafik offline adalah M10.

Grafik offline yang dibuka memuat lilin dengan ukuran seragam sesuai dengan jumlah pip yang Anda pilih. Unsur pengganggu dalam pergerakan akan disaring dan diabaikan. Pergerakan tren, resistance, dan support akan menjadi lebih jelas.
10.Indikator Spread Admiral
Indikator spread adalah perangkat untuk mengukur dan mencatat spread suatu instrumen. Begitu indikator ini diterapkan pada grafik, maka spread akan ditampilkan hingga indikator dihentikan. Informasi yang ditampilkan memuat:
- maksimum
- minimum, dan
- spread rata-rata per periode waktu.
Grafik offline akan terbuka. Dalam contoh ini, grafik offline adalah M10.
 Spread EUR/USD
Spread EUR/USD
 Spread di DAX40, biasanya tetap pada 1.0 poin
Spread di DAX40, biasanya tetap pada 1.0 poin
11.Indikator Day Session Admiral
Indikator Day Session dapat menyembunyikan lilin yang dihasilkan selama waktu trading malam. Dengan demikian, Anda bisa terus bekerja dengan indikator dan pengaturan lama Anda seperti biasa.
Anda juga bisa membuat jendela waktu sesi Anda sendiri, misalnya DAX40 Xetra dari pukul 09.00 hingga 17.30 CET (GMT+1).
Secara default, indikator menampilkan sesi DAX40 reguler mulai pukul 08.00 hingga 22.00 CET.
Untuk memulai:
- Berlakukan indikator ke grafik, kemudian
- klik File dan pilih Open offline, kemudian
- pilih simbol untuk dibuka di grafik offline.
Anda bisa:
- mengubah periode yang ditampilkan di grafik aktif kapan saja - ini akan mengubah periode di grafik offline Anda, dan
- menerapkan template, indikator, dan expert advisor ke grafik offline.
11.1.Pengaturan indikator Day Session

- Timeframe for offline chart – menampilkan ID grafik offline.
- Period(s) to include – menampilkan rentang waktu dari sesi yang ingin Anda tampilkan di grafik offline (menggunakan waktu server).
- Shift bar times by N minutes – menyesuaikan waktu yang ditampilkan (misalnya -60 untuk CET).
12.Indikator Chart-in-Chart Admiral
Dengan indikator Chart-in-Chart Admiral, Anda bisa menampilkan grafik kedua di dalam jendela indikator grafik utama. Dengan ini, Anda bisa melihat dua instrumen di waktu yang sama. Contohnya, untuk mengamati kemungkinan korelasi.
Grafik tambahan ditampilkan di dalam grafik utama.
Anda bisa menambahkan indikator di grafik kedua. Anda bisa mengaktifkan dan mengaturnya melalui pengaturan indikator untuk indikator Chart-in-Chart.
Harap diperhatikan bahwa Anda tidak bisa memperdagangkan instrumen kedua yang ditampilkan di indikator Chart-in-Chart, hanya instrumen yang ditampilkan di grafik utama. Indikator Chart-in-Chart bukanlah grafik dengan fungsionalitas penuh.

12.1.Pengaturan Chart-In-Chart
- Symbol – pilih instrumen trading untuk ditampilkan di grafik kedua (lihat jendela market overview untuk nama yang benar)
- Invert prices – membalikkan harga instrumen (misalnya, EUR/USD dibalik menjadi USD/EUR)
- Draw style – memilih berbagai gaya grafik, misalnya lilin, harga akhir, tertinggi, atau terendah.
- Line/high-low colour – mengatur warna garis grafik.
- Candle body – bull – mengatur warna untuk lilin bullish yang mengarah naik.
- Candle body – bear – mengatur warna untuk lilin bearish yang mengarah turun.
- Colour for current price line – mengatur warna untuk garis yang menampilkan harga saat ini.
- Colour for open position lines – mengaturkan warna untuk posisi yang terbuka. Opsi ini secara default dinonaktifkan.
- Colour for s/l and t/p lines – mengatur warna untuk order Stop Loss atau Take Profit (dinonaktifkan secara default).
- Colour for pending order lines – mengatur warna untuk order pending (dinonaktifkan secara default).
- Line style for open positions and pending orders – mengatur gaya garis yang menandai order terbuka dan order pending, dengan pilihan garis tegas, garis titik-titik, garis putus-putus, atau kombinasi.
- Indicator – pilih dan atur indikator untuk diberlakukan ke grafik kedua. Indikator dengan pengaturan parameter lebih lanjut dapat diatur dengan opsi masing-masing di sini.
13.Indikator Magnifier Admiral
Indikator Magnifier Admiral dapat Anda gunakan untuk memperbesar bagian grafik guna melihat pengaturan waktu yang lebih kecil berikutnya.
Anda bisa mengatur ukuran indikator sesuai keinginan Anda untuk menambah atau mengurangi ukuran area yang ingin diperbesar. Cukup klik salah satu tepi indikator dan geser untuk mengatur ukuran sesuai keinginan Anda.
Anda juga bisa mengatur derajat pembesaran, misalnya untuk selalu menampilkan M1 melalui Magnifier, bahkan ketika sedang menggunakan grafik M30.
13.1.Pengaturan Magnifier
- Chart timeframe/type – Anda dapat mengatur seberapa banyak yang diperbesar oleh Magnifier. Pengaturan default untuk ini adalah satu periode lebih kecil.
- Draw style – Memilih berbagai gaya grafik, misalnya lilin, harga akhir, tertinggi, atau terendah.
- Background colour – Mengatur warna latar belakang indikator.
- Up bar colour – Mengatur warna lilin dan batang yang mengarah naik.
- Down bar colour – Mengatur warna lilin dan batang yang mengarah turun.
- Magnifier highlight colour – Mengatur warna area yang diperbesar.
- Horizontal grid lines – Mengatur jarak antar garis horizontal. Harap diperhatikan bahwa pengaturan ini berbeda untuk setiap instrumen. Contohnya, untuk EUR/USD besarnya 0.0020 sedangkan untuk DAX40 besarnya 20.
- Vertical grid lines – Mengatur jarak antar garis vertikal.
- Colour for grid lines – Mengatur warna grid.
- Candle size – Memperbesar atau memperkecil ukuran lilin.
- Initial left position – Menggerakkan posisi standar grafik sebesar jumlah piksel tertentu ke kanan.
- Initial top position – Menggerakkan posisi standar grafik sebesar jumlah piksel tertentu ke bawah.
- Corner for initial position – Memilih sudut grafik tempat area yang diperbesar akan ditampilkan.
- Initial width – Mengatur lebar standar dalam piksel.
- Initial height – Mengatur tinggi standar dalam piksel.
- Padding at top and bottom – Mengatur jarak minimal dari lilin ke tepi grafik.
- Info bar height – Set the size of the info bar.
14.Indikator Mini Chart Admiral
The Mini Chart indicator allows you to display a freely customisable chart inside the main chart. Instrument and time frame are entirely independent from the main chart and the mini chart can be used with multiple indicators.

14.1.Pengaturan Mini Chart
- Chart symbol – memilih instrumen trading. Pastikan pengejaan simbol sudah benar dan sama persis dengan nama yang ditampilkan di market overview.
- Invert prices – membalikkan harga. Misalnya, EUR/USD dapat dibalik menjadi USD/EUR.
- Chart timeframe/type – mengatur kerangka waktu untuk Mini Chart. Pengaturan default adalah periode saat ini di grafik utama. Anda dapat memilih periode lainnya apa pun, bahkan yang biasanya tidak tersedia di MetaTrader, seperti 3M, 4M, atau 12M. Lihat Bab 14.2 untuk penjelasan lebih lanjut.
- Ticks per bar – menentukan jumlah tick yang digunakan untuk satu lilin. Hanya relevan untuk Grafik Tick.
- Transformation – pilih berbagai indikator yang mengubah grafik, seperti Heiken Ashi atau Three Line Break.
- Renko/range/Kagi/P&F Block size – menentukan ukuran blok dalam unit tertentu (lihat di bawah).
- Units for block size – menentukan unit ukuran blok.
- Reversal factor for range and P&F – faktor pembalikan jumlah blok sebelum pergerakan digambarkan ke arah yang berlawanan.
- Base timeframe for historic Renko, range Kagi, P&F data – kerangka waktu yang digunakan untuk menghitung lilin.
- Draw style – memilih gaya grafik, misalnya lilin.
- Background colour – mengatur warna latar belakang indikator.
- Up bar colour – mengatur warna lilin dan batang yang mengarah naik.
- Down bar colour – mengatur warna lilin dan batang yang mengarah turun.
- Fixed maximum price – menentukan harga maksimum tetap untuk grafik.
- Fixed minimum price – menentukan harga minimum tetap untuk grafik.
- Include Indicators in min/max – tentukan apakah ingin menggunakan nilai indikator untuk min/maks di grafik.
- Colour for grid lines – mengatur warna grid.
- Horizontal grid lines – mengatur jarak antar garis horizontal. Harap diperhatikan bahwa pengaturan ini berbeda untuk setiap instrumen. Contohnya, untuk EUR/USD besarnya 0.0020 sedangkan untuk DAX40 besarnya 20.
- Vertical grid lines – mengatur jarak antar garis vertikal.
- Zoom level – mengatur level pembesaran grafik. Level zoom/pembesaran 0 menandakan pembesaran yang paling kecil, sedangkan level 5 adalah pembesaran maksimal.
- Initial left position – menggerakkan posisi standar grafik sebesar jumlah piksel tertentu ke kanan.
- Initial top position – menggerakkan posisi standar grafik sebesar jumlah piksel tertentu ke bawah.
- Corner for initial position – memilih sudut grafik tempat Mini Chart akan ditampilkan.
- Initial width – mengatur lebar standar dalam piksel.
- Initial height – mengatur tinggi standar dalam piksel.
- Padding at top and bottom – mengatur jarak minimal antara lilin dan tepi grafik.
- Padding at right – fungsi pergerakan grafik. Semakin besar jumlah piksel, semakin besar jarak antara grafik dan batas kanan grafik.
- Info bar height – mengatur ukuran bilah info.
- Indicator – pilih dan atur indikator untuk diberlakukan ke grafik kedua. Indikator dengan pengaturan parameter lebih lanjut dapat diatur dengan opsi masing-masing di sini.
14.2.Penjelasan tipe grafik
Second charts (S5, S15, dsb.) - atau Grafik detik, sama seperti grafik menit biasa di MT4, grafik ini menggambar lilin dengan interval beberapa detik tertentu. Grafik S2 menggambar lilin baru setiap lima detik. Perhatikan bahwa tidak ada data historis untuk grafik detik, jadi grafik tipe ini dibangun/disiapkan begitu indikator diterapkan.
Range charts - Pada range chart (grafik rentang), lilin baru hanya akan terbentuk ketika harga bergerak ke salah satu arah sebesar jumlah pip tertentu. Stacking range chart (grafik rentang tumpuk) menggunakan prinsip yang sama, namun lilin-lilin yang menuju ke arah yang sama digabungkan menjadi satu lilin saja.
Renko charts - grafik Renko bekerja dengan cara yang sama seperti grafik rentang. Untuk menggambar blok dengan arah yang berlawanan dengan tren, harus ada pergerakan berlawanan sebanyak setidaknya 2 blok.
Kagi charts - grafik Kagi berubah arah saat harga mencapai titik pembalikan (reversal) yang melampaui titik tertinggi/terendah sebelumnya.
Point & Figure charts - serupa dengan grafik rentang, namun pergerakan ke arah yang sama akan ditumpuk. Pembalikan hanya terjadi apabila pergerakan yang berlawanan berlangsung selama beberapa blok tertentu. Jumlah blok standar adalah 3 blok, namun pengaturan ini dapat diubah di bagian "reversal factor" (faktor pembalikan) di pengaturan range dan P&F.
15.Indikator Symbol Info Admiral
Indikator Symbol Info Admiral dapat digunakan untuk melihat serangkaian informasi terkini real-time di jendela tambahan. Indikator ini menampilkan persentase selisih antara pembukaan pada kerangka waktu yang dipilih, harga tertinggi harian, dan sejumlah indikator tren lainnya yang sepenuhnya dapat disesuaikan.
Melalui tanda panah, Anda bisa melihat dengan cepat apakah harga naik atau turun dibandingkan dengan harga pembukaan. Selain itu, Anda bisa melihat langsung selisihnya dalam pips.
Pada sisi kanan, ada bilah yang menampilkan posisi harga saat ini dibandingkan dengan rentang keseluruhan hari ini.

15.1.Pengaturan Symbol Info
- Symbol – memilih instrumen trading. Pengaturan default adalah simbol dalam grafik Anda saat ini, namun Anda dapat memilih simbol lain apa pun sesuai keinginan. Pastikan pengejaan simbol sudah benar dan sama persis dengan nama yang ditampilkan di market overview.
- Use pip size – tentukan ukuran satu pip. Contohnya, ukuran 1 dalam DAX40 menunjukkan pergerakan harga dalam poin penuh.
- Timeframe for % change – mengatur kerangka waktu acuan untuk persentase perubahan. Pengaturan default adalah D1, yaitu hari ini.
- Number of bars for % change – mengatur jumlah lilin acuan untuk persentase perubahan. Contohnya, Anda bisa menggunakan 12 lilin di grafik bulanan untuk melihat persentase perubahan untuk satu tahun penuh.
- Timeframe for high/low – mengatur kerangka waktu yang digunakan di grafik tertinggi/terendah. Pengaturan default menggunakan kerangka waktu yang sama dengan persentase perubahan.
- Number of bars for high/low – mengatur jumlah lilin yang digunakan di grafik tertinggi/terendah. Contohnya, Anda bisa menggunakan 12 lilin di grafik bulanan untuk melihat pergerakan harga dalam satu tahun penuh.
- Background colour – mengatur warna latar belakang indikator.
- Rise colour – mengatur warna untuk pergerakan naik.
- Fall colour – mengatur warna untuk pergerakan turun.
- Text colour – mengatur warna teks.
- Initial left position – menggerakkan posisi standar indikator sebesar jumlah piksel tertentu ke kanan.
- Initial top position – menggerakkan posisi standar indikator sebesar jumlah piksel tertentu ke bawah.
- Corner for initial position – memilih sudut grafik tempat indikator secara default akan ditampilkan.
- Indicator – pilih dan atur indikator untuk diberlakukan ke grafik kedua. Indikator dengan pengaturan parameter lebih lanjut dapat diatur dengan opsi masing-masing di sini.
16.Indikator Gravity Admiral
Indikator Gravity Admiral menampilkan zona resistance dan support berdasarkan hingga 10000 lilin M5 lampau. Sejumlah titik tertinggi dan terendah yang pernah tercapai dalam periode ini membentuk zona tersebut, sedangkan data terkini dianggap lebih signifikan dibandingkan data yang lebih lama.
Warna yang lebih gelap menandakan zona support atau resistance yang lebih kuat, yaitu zona yang lebih mungkin mengalami pantulan harga. Harga yang menerobos zona biru tua dapat dianggap sebagai sinyal keberlanjutan. Zona yang lebih cerah tidak memiliki relevansi.
16.1.Pengaturan Gravity
- Time period – pilih antara kalkulasi biasa atau durasi kalkulasi yang dipersingkat.
- Level X colour – tetapkan warna untuk berbagai level zona.
16.2.Ubah area kalkulasi
Anda bisa menggerakkan area referensi untuk menghitung zona dengan cara menggambar garis vertikal di mana saja di dalam grafik dan memberi nama sebagai GStart.
Setelah itu, Anda bisa menggerakkan garis ini untuk mengatur agar titik terakhir diperhitungkan dalam kalkulasi zona.
17.Indikator Keltner Admiral
Indikator Keltner Admiral membentuk channel Keltner di grafik. Cara kerja dalam channel ini, sinyal beli dan jual serupa dengan pada pita Bollinger. Walau begitu, pita dalam channel ini dihitung berdasarkan indikator ATR.
Karenanya, channel ini lebih tidak rentan mengalami kesalahan kalkulasi dibandingkan Pita Bollinger.

Melintasi pita atas atau rata-rata bergerak dapat dianggap sebagai sinyal keberlanjutan. Garis tengah, dan juga rata-rata bergerak, adalah kandidat populer sebagai garis stop loss.
17.1.Pengaturan Keltner
- Moving average type – menentukan jenis rata-rata bergerak.
- Price for moving average – menentukan harga yang digunakan untuk penghitungan rata-rata bergerak.
- Moving average period – menentukan periode rata-rata bergerak.
- ATR period – menentukan periode ATR.
- ATR multiple – menentukan pengali untuk menghitung pita Keltner.
- Alerts when price crosses upper/lower channel – mengatur agar alarm berbunyi apabila pita atas atau bawah channel terlampaui.
18.Tanya Jawab Umum
- Apakah indikator kompatibel dengan OS Mac? Saat ini hanya sebagian kecil indikator yang tersedia untuk OS Mac (lihat Bab 1.1).
- Apakah indikator kompatibel dengan MT5? Tidak.
- Apakah ekstensi dapat dihapuskan dari software MetaTrader? Ya, Anda dapat menghapuskan masing-masing ekstensi satu per satu dengan mengeklik kanan pada ekstensi di jendela navigator.
- Apakah indikator tersedia dalam bahasa lain? Tidak. Saat ini label dan pengaturan indikator kami hanya tersedia dalam bahasa Inggris.
19.Info selengkapnya
Kunjungi channel YouTube kami untuk mengakses rekaman webinar mengenai day trading, ekstensi Supreme, dan penggunaan umum software MetaTrader 4.
Disklaimer:
Harap diperhatikan bahwa add-on ini tersedia gratis dari penyedia layanan teknikal eksternal berdasarkan teknologi Expert Advisor di MT4 dan MT5. Seperti semua plugin Expert Advisor (EA) lainnya, ini hanya aktif jika MetaTrader Anda telah terhubung ke internet dan server kami. Walaupun EA telah diuji secara menyeluruh dan keandalan teknisnya seharusnya memadai, namun malfungsi selalu mungkin terjadi. Pastikan Anda memahami sepenuhnya fungsionalitas semua add-in dan ekstensi, misalnya dengan berlatih menggunakannya secara menyeluruh di akun demo. Sebelum menggunakan EA, Anda harus mengakui bahwa Admirals tidak bertanggung jawab sama sekali atas kerugian atau kehilangan lainnya yang terjadi karena penggunaan EA oleh Anda.
