MT4 Supreme Edition Paket Indikatora
U ovim uputama, naći ćete instrukcije za instalaciju i korištenje MT4 Supreme Edition platforme. Instalacija i korištenje Nove MT5 Supreme Edition platforme je isto.
Indikatori su dodatni alat koji nadopunjuju MetaTrader 4 platformu. Pomoću njih se vrši analiza grafova putem matematičkih formula i donosi se zaključak o budućem kretanju cijena.
Indikatori pružaju signale uz koje analizirate grafove, određujete smjer kretanja i veličinu pomaka cijene.
1.Instaliranje i otvaranje indikatora
Preuzmite MT4 Supreme Edition i prije instalacije ugasite MetaTrader 4 platformu.
Otvorite .zip file nakon što je preuzimanje dovršeno i dva puta kliknite na Admiral-MT4-Apps.exe file unutar .zip foldera da biste ga pokrenuli. Proces instalacije trebao bi početi.

Ako imate više instaliranih platformi, koristite opciju Pronađi MetaTrader da biste odabrali onaj Mt4 na kojeg želite dodati nove funkcije.
Kliknite na polje Instaliraj i pratite korake koji se pojavljuju dok instalacija ne bude dovršena.
Trenutno MT4 Supreme Edition ekstenzija jedino je kompatibilna s Windowsima, iako neki indikatori rade i na Mac OS sistemu. Možete pronaći instalacijske instrukcije pod Mac OS X u Poglavlju 1.1.

Nakon instalacije, indikatore možete pronaći pod navigator prozorom u vašem MetaTrader softwareu.
Kako bi postavili jednog od njih na graf:
- kliknite desnim klikom miša na željenu funkciju, i
- odaberite Dodaj na graf, ili
- povucite funkciju direktno na graf.
1.1.Instalacija pod Mac OS X
Kao što smo već prije naglasili, neki od Admirals indikatora se mogu koristiti pod Mac OS X uključujući Candle Countdown, High-Low, Local Time, Order History, Pivot and Spread.
Kako bi dobili instalacijske fajlove za Mac, molimo kontaktirajte našu podršku.
Pravilno zatvorite MetaTrader 4 prije instalacije. Kako bi pravilno zatvorili software:
- desni klik miša na MetaTrader 4 simbol na doku
- kliknite na opciju za zatvaranje.
Kako bi instalirali ekstenziju:
- otvorite vaš Programs folder
- pronađite program MetaTrader 4 Admirals, onda
- desni klik miša, i onda
- kliknite na Prikaži sadržaj opciju
- u novom prozoru otvorite foldere sljedećim redosljedom: drive_c → Program Files → MetaTrader 4 Admirals → MQL 4 → Indicators (ovdje trebate kopirati fajlove indikatora koje možete identificirati po ekstenziji .ex4)
- nakon toga, pokrenite MetaTrader 4.
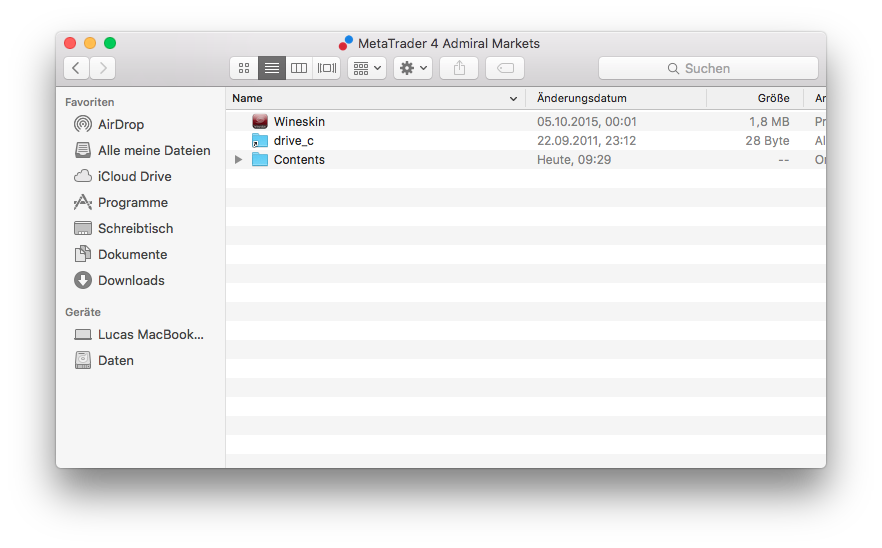
Ukoliko ste uspješno instalirali indikatore, sada ćete ih pronaći unutar navigator prozora.
2.Admiral Candle Countdown indikator
Odmah nakon što je indikator aktiviran, vrijeme potrebno do sljedeće svijeće se aktivira.
Inače se ovaj broj prikazuje u donjem desnom kutu na grafikonu. Ali, vi možete izmjeniti postavke prikazivanja unutar Settings prozora prilikom postavljanja indikatora na graf.

2.1.Postavke Candle Countdown indikatora
Individualne postavke Candle Countdown indikatora su:
- Label position – podešava poziciju Candle Countdown timera
- Colour – podešava boju prikazanih brojeva
- Font i Font Size – podešava font i veličinu fonta.
Isto možete podesiti da se timer prikaže pored svjećice. Da bi napravili ovo, stavite na opciju In line with price. Da bi ova opcija radila, automatsko pomicanje grafa mora biti uključeno.
Dodatno možete postaviti alarm za novu svječicu pod Alert.

3.Admiral Chart Group indikator
Admiral Chart Group indikator je koristan alat koji povezuje više grafova. Na primjer, možete pratiti isti instrument unutar više vremenskih perioda. Uz različite vremenske periode za svaki graf, možete promjeniti simbol grafa samo sa jednim klikom.
Glavna prednost Chart Group indikatora je mogućnost promjene prozora grafa samo uz pomoć promjene simbola na jednom od njih. Indikator automatski mijenja postavke na svim dodanim grafovima.
Kako bi indikator koristili ispravno, morate ga dodati na sve prozore grafova koje želite spojiti. Nakon ovoga, tekstualni prozorčić se pojavljuje u donjem desnom kutu svakog dodanog grafa.
Možete manualno postaviti ime kako bi napravili grupu grafova koji spajaju sve grafove istog naziva u tekstualnom okviru. Ova opcija nije osjetljiva na velika i mala slova.

4.Admiral Freehand Drawing indikator
Admiral Freehand Drawing indikator je alat koji vam omogućuje prostoručno crtanje na grafu.
Postavite indikator na graf i držeći slovo D možete crtati pomoću miša.

4.1.Postavke i ključne kratice
Standardno boja crtanja je crvena, ali možete promjeniti boju pritiskom na druga slova:
- B da bi dobili plavu boju
- B da bi dobili žutu boju
- B da bi dobili crnu boju
- B da bi dobili bijelu boju.
Za vraćanje na standardnu crvenu boju, pritisnite R.
Kako bi pobrisali zadnju liniju, pritisnite X.
Ukoliko želite, sve postavke možete promijeniti i prilagoditi unutar prozora indikatora.

5.Admiral High-Low indikator
Admiral High-Low pokazuje najviše i najniže cijene vrijednosti unutar odabranog vremenskog okvira.
Radi na svim standardnim vremenskim periodima, minutama, satima ili danima.

Standardne postavke indikatora su dnevne najviše i najniže točke.
Možete podesiti boje vodoravnih linija u prozoru indikatora.
5.1.Postavke High-Low indikatora
- Vremenski okvir za high & low – mijenja jedinicu vremena indikatora.
- Start at bar-bira da li sadašnja ili bivša svijeća je točka za izračunavanje vrha i dna.
- Numbers of bars to include – postavlja broj svijeća koje se uzimaju u obzir za izračunavanje vrha i dna.
- Daily time range – po želji ograničava vrijeme u danu za koji se izračunava vrh i dno.
- Apply the time ranges to open-close as well as high-low -odlučuje da li se postavljeni vremenski okvir odnosi na linije otvaranja ili zatvaranja.
- Colour for high and low line – prilagođava boje linija vrhova i dna.
- Widen/narrow by amount – pomiče linije vrhova i dna prema unutra ili van.
- Units for widening – postavlja mjerne jedinice za uporabu gore navedene mogućnosti.
- Line style – prilagođava stil linija otvaranja i zatvaranja.
- Colour for open line – aktivira trenutnu liniju otvaranja i podešava njenu boju (ukoliko boja nije podešena, linija je isključena).
- Colour for open line – aktivira trenutnu liniju otvaranja i podešava njenu boju (ukoliko boja nije podešena, linija je isključena).
- Colour for open line – aktivira trenutnu liniju otvaranja i podešava njenu boju (ukoliko boja nije podešena, linija je isključena).
- Label-settings – podešava oznake, tekst, font....
- Alert-settings – određuje da li će biti zvuk alarma kada cijena pređe liniju.

6.Admiral Local Time indikator
Admiral Local Time indikator pruža mogućnost prikaza lokalnog vremena uz vrijeme servera koje se prikazuje na dnu grafa.
Prikaz boje može se podesiti.

7.Admiral Order History indikator
Admiral Order History indikator ubacuje u grafikon na vrlo organizirani način vaše prošle trgovine.
Profitabilne trgovine prikazane su sa linijama u zelenoj boji, negativne sa crvenim linijama.
Ukoliko pređete sa mišem preko neke od prikazanih linija, prikazat će se prozorčić s detaljnim informacijama kao što je gubitak/dobit, cijena otvaranja i cijena zatvaranja, S/L i T/P.

Ovaj primjer pokazuje €33.90 profita po ovoj trgovini
Plavi i sivi stupac u grafikonu pruža dodatne reference na prošle trgovine na svim trgovačkim instrumentima.
Plavi stupac prikazuje trgovinu u istom instrumentu - sivi stupac trgovine u drugim instrumentima.
7.1.Postavke Order History indikatora
- Include open trades? – postavlja trenutno otvorene trgovine.
- Colour coding of trades – mijenja boju prikaza ovog indikatora.
- Colour 1 – određuje boje dobitnih i gubitnih linija.
- Colour 1 – određuje boje gubitnih ili prodajnih linija.
- Colour for open trades – određuje boju markera koji predstavlja mjeste gdje su nalozi otvoreni.
- Entry and exit markers – mijenja tip markera.
- Line from open to close – mijenja stil povijesnih stupaca.
- Stop-loss line colour style – određuje boju i stil S/L linija.
- Take-profit line colour style – određuje boju i stil T/P linija.
- Show bands for active trading periods – aktivira ili deaktivira prikaz trgovina na drugim instrumentima na dnu grafikona.
- In-filter-colour i Out-of-filter-colour – mijenja boju stupaca koje označuju aktivnu trgovinu na trenutnom grafu.
- Size of band (pixels) – mijenja veličinu stupaca.
- Filter settings – podešava individualni filter za prikazane trgovine.
8.Admiral Pivot indikator
Pivot Points pokazuju različite linije potpore i otpora na grafikonu.
R1, R2 i R3 predstavljaju linije otpora dok linije S1, S2 i S3 predstavljaju linije potpore.

8.1.Postavke Pivot indikatora
- Timeframe for pivot points –podešavaju vremenski okvir na kojem se temelji izračun pivot pointsa.
- Number of bars to include – podešavaju broj svijeća koji se uzima u obzir za kalkulaciju pivot pointsa.
- Calculation for PP level – podešava metodu za izračun pivot pointsa.
- Show lines all the way across chart – dopušta da linije budu postavljene preko cijelog grafikona.
- Show labels for all lines – postavlja oznake pivot linija.
- Bar offset for labels (+ for future) – pomiče oznake linija na desno ili lijevo.
- Font name for labels – određuje font oznaka.
- Font name for labels – određuje font oznaka.
- Colours and styles – podešava boju i stil svih linija.
- Alerts – namješta alarm kada cijena pređe neku liniju.
9.Admiral Renko indikator
Renko indikator se se koristi za tehničku analizu.
On prikazuje drugačiju formu grafikona i samo crta nove svječice kada se cijena pomakne. Na ovaj način, manji pomaci cijene uopće ne utječu na trend te ih se zanemaruje.

9.1.Postavke Renko indikatora
- Renko block size in pips – određuje veličinu Rekno blokova.
- Symbol pip size – određuje veličinu pipa.
- Colour for up and down blocks – podešavaju boju Renko blokova.
- Draw blocks as continuous – određuje da li su blokovi povezani ili ne.
- Target lines for next blocks – mijenja stil linija indikatora.
- Draw on top of chart – odlučuje da li se Renko blokovi prikazuju ispred ili iza grafa.
- Alerts on new blocks – oglašava alarm kada se novi blokovi nacrtaju.
- Round the starting price – određuje da li cijena poveznice mora biti okrugla.
- Maximum historic blocks – određuje broj prikazanih blokova.
- Build Renko data from history period – određuje vremenski period po kojem se Renko indikator izračunava.
- CSV/TSV log – određuje da li zadržati ime datoteke sa cijenama.
- Offline chart – određuje podešavanja (pogledajte Poglavlje 9.2).
9.2.Otvori izvanmrežni grafikon
Create offline chart period – određuje željeni broj blokova koji se ne poklapaju sa standardnim vremenom na MT4, kao što je 10 za 10 pipova Renko blokova.
Kako bi otvorili izvanmrežni grafikon:
- kliknite na File i onda Open offline
- dvostruki klik na grafikon na kojem vi možete odrediti vremenski period.
Izvanmrežni grafikon bi se trebao otvoriti. Npr., izvanmrežni grafikon bi trebao biti M10.

Otvoreni izvanmrežni grafikon sadržava svijeće sa jednakom veličinom određenom prema broju izabranih pipova. Šumovi u pomacima se filtriraju. Pomaci trenda, otpori i podtpore se puno jednostavnije vide.
10.Admiral Spread indikator
Spread indikator je alat koji mjeri i dokumentira spread na odabranom instrumentu. Jednom kada je stavljen na grafikon, on pokazuje spread. Informacije koje se vide prikazuju:
- najviši
- najniži, i
- prosječni spread u određenom vremenskom periodu.
Izvanmrežni grafikon bi se trebao otvoriti. Npr., izvanmrežni grafikon bi trebao biti M10.
 Spread EUR/USD
Spread EUR/USD
 Spread na GERMANY40 je tipično fiksiran na 1,0 bodova
Spread na GERMANY40 je tipično fiksiran na 1,0 bodova
11.Admiral Day Session indikator
Day Session indikator može sakriti sviječice koje su nastale usljed nočnih sati. Na ovaj način možete nastaviti raditi sa strim postavkama i indikatorima bez da se u izračun uzima vrijeme kada nije bilo volatilnosti.
Uz to, moguće je podesiti vlastiti vremenski prozor za sesiju, kao recimo GERMANY40 od 09:00 do 17:30 CET.
Standardno, indikator je postavljen na standardno vrijeme GERMANY40 sesije koja je od 08:00 do 22:00 CET.
Kako bi počeli:
- postavite indikator na graf, onda
- kliknite na File i onda Open offline
- izaberite instrument koji želite otvoriti kao izvanmrežni grafikon.
Možete:
- promjeniti prikazani period na aktivnom grafikonu u bilo koje vrijeme - ovo će promjeniti prikaz na vašem izvanmrežnom grafikonu i
- postaviti template, indikatore i expert advisore na izvanmrežni grafikon.
11.1.Postavke Day Session indikatora

- Timeframe for offline chart – prikazuje ID izvanmrežnog grafikona.
- Period(s) to include – prikazuje vremenski prozor sesije koju želite da se prikazuje u izvanmrežnom grafikonu.
- Shift bar times by N minutes – podešava prikazano vrijeme (npr., -60 od CET).
12.Admiral Chart-in-Chart indikator
Admiral Chart-in-Chart indikator omogućava da se prikaže drugi grfikon unutar glavnog grafikona. Ovo omugućava da se dva instrumenta gledaju u isto vrijeme. Npr., da se promatraju korelacije.
Dodatni grafikon se prikazuje unutar glavnog grafikona.
Moguće je dodati indikatore u drugi grafikon. Mogu se aktivirati i podešavati pomoću postavki indikatora od Chart-in-Charta.
Drugi prikazani instrument se ne može trgovati, jedino glavni prikazani instrument. Chart-in-Chart indikator nije potpuno funckionalni grafikon.

12.1.Chart-in-Chart postavke
- Symbol – insturment koji će se prikazati u drugom grafikonu
- Invert prices – okreće cijenu. Npr., EUR/USD će se okrenuti u USD/EUR.
- Draw style – izabirete između razlličitig stilova grafikona.
- Line/high-low colour – podešava boju linija grafikona.
- Candle body – bull – podešava boju rastućih svjeća.
- Candle body – bear –podešava boju padajućih svijeća.
- Colour for current price line – podešava boju linija koje prikazuju trenutnu cijenu.
- Colour for open position lines – podešava boju otvorenih pozicija. Ova opcija je deaktivirana na početku.
- Colour for s/l and t/p lines – podešava boju S/L i T/P naloga.
- Colour for pending order lines – podešava boju naloga na čekanju.
- Line style for open positions and pending orders – podešava stil linija koje pokazuju otvorene naloge i naloge na čekanju na način da imate na izboru pune linije, isprekidane ili točkaste.
- Indicator – odabire i podešava indikatore koji će se postaviti da drugi grafikon.
13.Admiral Magnifier indikator
Admiral Magnifier omogućava vam da zumirate sekciju grafikona u sljedećem vremenskom okviru.
Možete podesiti veličinu indikatora kako želite kako bi povećali ili smanjili veličinu područja koje se nalazi pod povećalom. Jednostavno kliknite na rubove indikatora i pomaknite ih.
Možete podesiti veličinu zumiranja, recimo da se stalno prikazuje M1 iako je glavni grafikon na M30.
13.1.Magnifier podešavanja
- Chart timeframe/type – Ovdje određujete koliko želite da se zumira.
- Draw style – izabirete između razlličitig stilova grafikona.
- Background colour – podešava boju pozadine.
- Up bar colour – podešava boju rastućih svječica.
- Down bar colour – podešava boju padajućih svječica.
- Magnifier highlight colour – podešava boju područja koje se povećava.
- Horizontalne linije – ovdje se određuje razmak između horizontalnih linija. Ova postavka se razlikuje od instrumenta do instrumenta. Npr., EUR/USD razmak je 0.0020 dok kod GERMANY40 iznosi 20.
- Vertical grid lines – Određuje razmak između vertikalnih linija.
- Colour for grid lines – određuje boju mreže.
- Candle size – određuje velićinu svječica.
- Initial left position – pomiče standardnu poziciju na grafikonu u pixelima na desno.
- Initial top position – pomiče standardnu poziciju na grafikonu u pixelima na dolje.
- Corner for initial position – odrežuje kut u kojem se prozor povećala prikazuje.
- Initial width – podešava standardnu širinu unutar pixela.
- Initial height – podešava standardnu visinu pixela.
- Padding at top and bottom – određuje minimalnu udaljenost između svječica i ruba grafikona.
- Info bar height – podešava veličinu info stupca.
14.Admiral Mini Chart indkator
Mini Chart indikator omoćućava postavljanje grafikona unutar gralnog grafikona. Instrument i vremenski okvir su potpuno neovisni od glavnog grafikona, a Mini Chart se može koristiti sa velikim brojem indikatora.

14.1.Mini Chart postavke
- Chart symbol – izabirete instrument. Pazite kako pišete naziv instrumenta kojega želite ubaciti.
- Invert prices – okreće cijene. Npr., EUR/USD u USD/EUR.
- Chart timeframe/type – određuje vremenski okvir Mini Chart-a. Možete izabrati biko koji period. Pročitajte više u Poglavlju 14.2 .
- Ticks per bar – određuje broj tikova koji jedna svjećica može sadržavati. Ovo je samo relevantno za Tick Chart.
- Transformation – izabirete od indikatora koji mijenjaju grafikon kao što je Heikin Ashi ili Three Line Break.
- Renko/range/Kagi/P&F Block size – određuje veličinu blokova (pogedajte ispod).
- Units for block size – određuje vrijednost veličine bloka.
- Reversal factor for range and P&F – fakrot okreta, broj blokova prije pomaka u suprotnom smjeru.
- Base timeframe for historic Renko, range Kagi, P&F data – vremenski okvir koji se uzima za kalkulaciju sviječica.
- Draw style – izaberite stil grafikona kao što su svjećice.
- Background colour – podešava boju pozadine.
- Up bar colour – podešava boju rastućih svječica.
- Down bar colour – podešava boju padajućih svječica.
- Fixed maximum price – određuje maksimalnu cijenu grafikona.
- Fixed minimum price – određuje minimalnu cijenu grafikona.
- Include Indicators in min/max – odabire da li će se uzeti u obzir min. ili max. cijena grafikona.
- Colour for grid lines – određuje boju mreže.
- Horizontalne linije – ovdje se određuje razmak između horizontalnih linija. Ova postavka se razlikuje od instrumenta do instrumenta. Npr., EUR/USD razmak je 0.0020 dok kod GERMANY40 iznosi 20.
- Vertical grid lines – Određuje razmak između vertikalnih linija.
- Zoom level – određuje jačinu povećala. Level 0 se odnosi na minimalni iznos povećanja, dok level 5 označava maksimum.
- Initial left position – pomiče standardnu poziciju na grafikonu u pixelima na desno.
- Initial top position – pomiče standardnu poziciju na grafikonu u pixelima na dolje.
- Corner for initial position – određuje kut u kojem se Mini Chart prikazuje.
- Initial width – podešava standardnu širinu unutar pixela.
- Initial height – podešava standardnu visinu pixela.
- Padding at top and bottom – određuje minimalnu udaljenost između svječica i ruba grafikona.
- Padding at right – pomak grafikona. Što je veći broj pixela, to je veći razmak između desnog kuta grafikona i cijene.
- Info bar height – podešava veličinu info stupca.
- Indicator – odabire i podešava indikatore koji će se postaviti da drugi grafikon.
14.2.Objašnjenje tipova grafikona
Second charts (S5, S15, etc.) - kao što je regularni minutni grafikon unutar MT4, ovaj alat podešava interval između sviječica u sekundama. Npr., S5 grafikon stvara svječice svakih 5 sekundi. Pošto nema povijesti za ovakve grafikone, oni se stvaraju tek kada se indikator postavi na grafikon.
Range charts - nove sviječice se iscrtavaju jedino kada se cijena pomakne za određen broj pipova.
Renko charts - ova vrsta grafikona radi na isti princip kao i range grafikoni. Da bi se blok pojavio u suprotnom smjeru trenda, mora biti pomak od barem 2 bloka.
Kagi charts - ovaj grafikon mijenja smjer kada se dogodi preokret koji premašuje prijašnji vrh/dno.
Point & Figure charts - slično kao i range grafikon samo se iscrtava kada se pomak dogodi u istom smjeru. Preokret se događa jedino kada se dogodi suprotni pomak od X broja blokova.
15.Admiral Symbol Info indikator
Admiral Symbol Info indikator omogućuje praćenje određenog broja informacija u realnom vremenu unutar novog prozora.
Pomoću strelice možete vidjeti da li se je cijena pomaknula gore ili dolje prema cijeni otvaranja. Uz to, u svakom trenutku možete vidjeti razliku u pipovima.
Na desnoj strani se nalazi stupac koji pokazuje trenutnu cijenu u odnosu na cijeli dan.

15.1.Symbol Info postavke
- Symbol – izabire trgovački instrument. Standardne postavke su podešene prema trenutno otvorenom grafikonu, ali može se izabrati bilo koji instrument naknadno.
- Koristi pip size – podešava koja veličina korelira sa jednim pipom. Npr., na GERMANY40 veličina od 1 omogućava da pratite pomake cijene od cijelog boda.
- Timeframe for % change – određuje postotak vremenskog okriva koji bi trebao služiti kao referenca. Standardno to je D1.
- Number of bars for % change – određuje postotak svječica koje bi trebale biti uzete kao referenca. Npr., 12 svječica u mjesecu koje bi se trebale uzeti u obzir za cijelu godinu.
- Timeframe for high/low – određuje vremenski okvir koji bi se trebao uzeti u obzirunutar high/low grafikona.
- Number of bars for high/low – određuje broj svječica koje će se uzeti u obzir na high/low grafikon. Npr., može se podesiti da se 12 svječica u mjesecu odnosi na izračun u cijeloj godini.
- Background colour – podešava boju pozadine indikatora.
- Rise colour – podešava boju rastućeg pomaka.
- Fall colour – podešava boju padajućeg pomaka.
- Text colour – podešava boju teksta.
- Initial left position – pomiče standardnu poziciju indikatora na desno za određen broj pixela.
- Initial top position – pomiče standardnu poziciju indikatora prema dolje za određen broj pixela.
- Corner for initial position – određuje kut u kojem bi se indikator trebao prikazati.
- Indicator – odabire i podešava indikatore koji će se postaviti da drugi grafikon.
16.Admiral Gravity indikator
Admiral Gravity indikator prikazuje zone potpore i otpora na zadnjih 10000 M5 svijećica.
Tamnije boje označavaju jače levele potpore i otpora od kojig bi se cijena mogla odbiti. Proboj tih linija najavljuju trend nastavka cijena kretanja.
16.1.Gravity postavke
- Time period – odabire regularni ili skračeni izračun.
- Level X colour – podešava boju različitih levela.
16.2.Promjena zone izračuna
Možete pomaknuti zonu izračuna na način da postavite vertikalnu liniju bilo gdje i nazovete je GStart.
Tada možete pomicati tu liniju bilo gdje kako bi pomjerili zonu izračuna.
17.Admiral Keltner indikator
Admiral Keltner indikator formira Keltner kanal na grafikonu. Način na koji funkcionira je da su kupovni i prodajni signali slični Bollinger linijama. Ali, linije kanala se izračunavaju ovisno o ATR indikatoru.
Kao rezultat, ovaj kanal je manje sklon greškama pri izračunu nego Bollinger linije.

Prelaskom gornje linije može se reći da se očekuje nastavak rasta. Srednja linija se u dosta slučajeva upotrebljava kao S/L linija.
17.1.Keltner postavke
- Moving average type – određuje se tip pomičnog presjeka.
- Price for moving average – određuje cijenu koja se uzima u obzir za izračun pomičnog presjeka.
- Moving average period – određuje se period pomičnog presjeka.
- ATR period – određuje period ATR-a.
- ATR multiple – podešava multiplikator za izračun Keltner kanala.
- Alerts when price crosses upper/lower channel – podešava alarm ukoliko cijena pređe preko gornje ili donje linije.
18.Često postavljena pitanja
- Da li su indikatori kompatibilni s Mac OS sustavom? Trenutno je samo mali broj indikatora moguće koristiti s ovim sustavom (pogledajte Poglavlje 1.1).
- Da li su indikatori kompatibilni s MT5? Ne.
- Da li se ekstenzije individualno mogu manualno maknuti iz MetaTradera? Da, možete ih maknuti individualno desnim klikom miša u prozoru Navigatora.
- Da li indikatori podržavaju drugi jezik? Ne, oznake i postavke su sve na Engleskom jeziku.
19.Više informacija
Slobodno posjetite naš YouTube kanal da biste pogledali snimke naših webinara o kratkoročnom trgovanju i korištenju [tutorial_video_connect] MT4 Supreme Edition funkcijaextensions[/tutorial_video_connect].
Ograničenje odgovornosti:
Admiral Markets UK Ltd ove dodatke, temeljene na EA tehnologiji, besplatno daje na korištenje svojim klijentima. Kao i kod svih EA, funkcioniraju samo dok je MetaTrader 4 spojen na internet i naše servere. Admiral Markets UK Ltd je temeljito testirao njihovu pozudanost, ali kao što je slučaj kod svake tehnologije, mogućnost kvara nije moguće u potpunosti eliminirati. Pobrinite se da u potpunosti razumijete svih dodataka za platforme Admirals prije nego ih počnete koristiti na Live računu. Admiral Markets UK Ltd neće biti odgovoran za gubitak ili bilo koju drugu štetu nastalu zbog tehničkih komplikacija.
