Tick Chart Trader do MT4 Supreme Edition
Neste manual, você encontrará instruções de instalação e uso do MT4 Supreme Edition. O processo de instalação e de uso é o mesmo no novo MT5 Supreme Edition. Basta aplicar as instruções descritas no seu MetaTrader 5 Supreme Edition adequadamente.
1.Visão geral do Tick Track Trader
O Tick Chart Trader é uma aplicação que mostra gráficos de tick com uma grande variedade de estilos, que permite um trading rápido usando um teclado ou um rato.
Um gráfico de tick é concebido a partir do tempo que a aplicação começa a trabalhar. Isto não lhe dá acesso a dados de tick anteriores.
Descarregue o MT4 Supreme Edition e certifique-se que o MetaTrader 4 está fechado durante o processo de instalação.
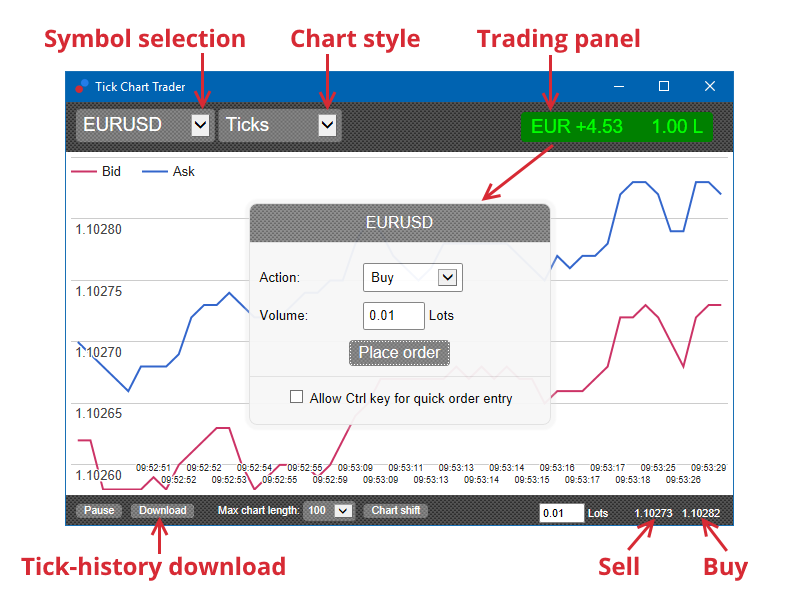
Quando você reabrir o MetaTrader 4 depois da instalação, a aplicação irá disponibilizar-lhe cinco estilos de gráfico:
- gráficos de tick
- velocidade de tick
- gráficos cronometrados
- candles de tick
- gráficos versus.
A aplicação também:
- oferece uma entrada e saída de posições ultra rápida
- usa uma base First In, First Out (FIFO)
- suporta teclado e rato.
2. Gráficos
2.1. Gráficos de tick
O Tick Chart Trader ativa a funcionalidade de gráficos de tick. Os gráficos de tick mostram cada alteração nos preços de bid ou ask e atualizam os seus dados de tick sempre que há uma mudança no preço de bid ou ask. A quantidade de tempo entre cada ponto no gráfico pode variar dependendo de quão ativo o mercado está.
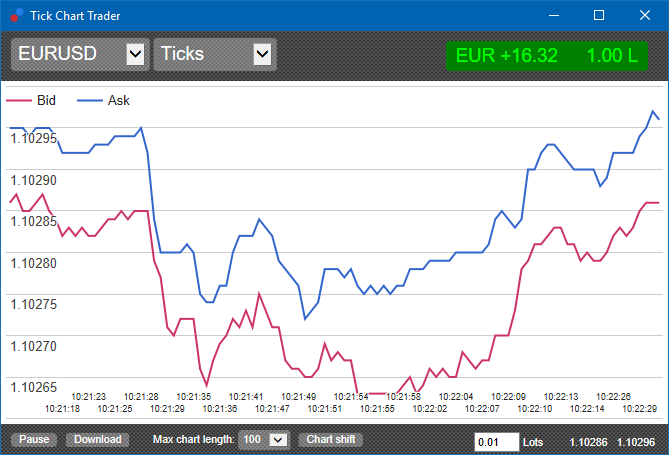
2.2. Gráfico de velocidade de tick
Isto mostra cada tick e barras cinzentas indicando o tempo entre ticks. O tempo é:
- uma média móvel
- calculada com base no número de ticks, e
- especificada pelo campo numérico na barra de ferramentas.
Por exemplo, ela pode exibir a velocidade média dos últimos cinco ticks.
Quanto mais pequenas são as barras cinzentas, mais rápido os ticks aparecem.
2.3. Gráficos cronometrados
Estes mostram cada tick individual. O eixo X do gráfico está dividido em períodos de tempo iguais. Desta forma, o gráfico pode mostrar picos de atividade entre períodos onde as linhas são planas devido à falta de novos ticks.
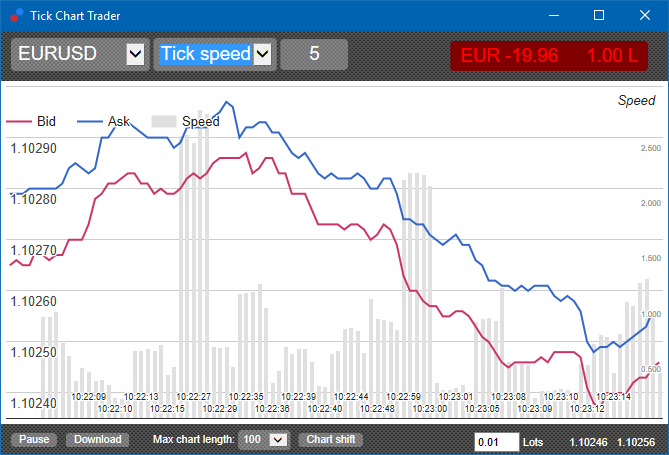
Nota: este gráfico abrange o mesmo período que o exemplo do gráfico de tick acima.
2.4.Gráfico de candles de tick
Isto mostra candles tradicionais, com uma Abertura, Máximo, Mínimo e Fecho. A diferença é que o gráfico de candle de tick é baseado num número de ticks, em vez de uma duração de tempo.
Por exemplo:
- se o período para o gráfico de candle de ticks é definido para cinco ticks, então
- cada candle pode representar um segundo se o mercado estiver ativo (ou seja, leva um segundo para acontecerem cinco ticks), ou
- pode representar tanto quanto um minuto se o mercado está calmo (ou seja, leva 60 segundos para acontecerem cinco ticks).
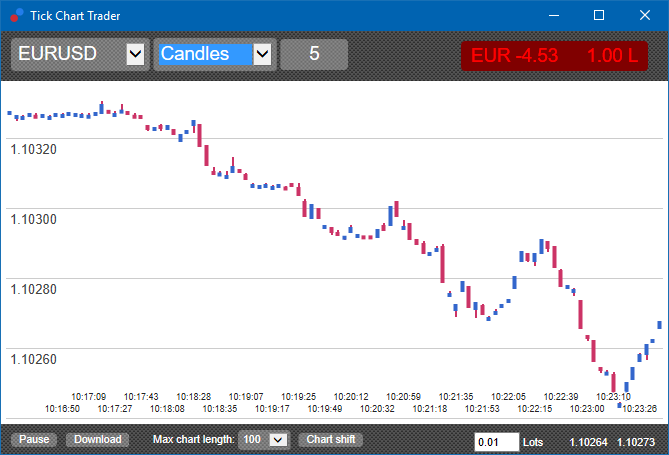
Nota: gráficos de candles são baseados no preço médio de cada tick (ou seja, a médio do preço de bid e ask).
2.5.Gráficos versus
Estes mostram a atividade num símbolo versus outro, cruzados uns contra os outros. O gráfico versus mostra os preços médios atuais e as capturas de ecrã dos históricos feitos a cada segundo.
Um gráfico de dois símbolos diferentes cruzados entre si, mostra a correlação nos seus movimentos. No exemplo abaixo, existe uma forte correlação positiva entre os dois símbolos.
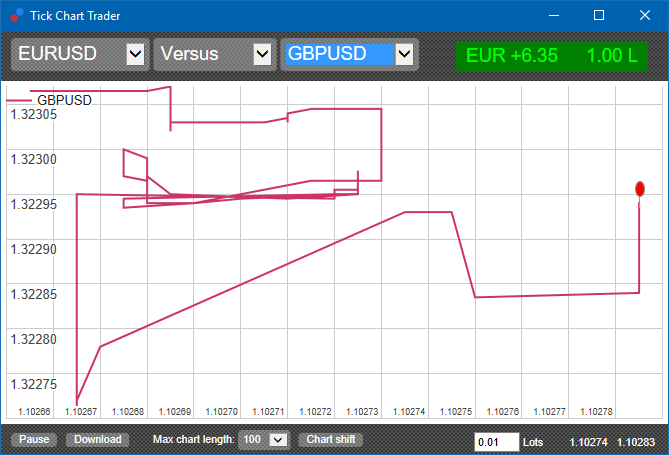
Um gráfico de um símbolo cruzado contra si mesmo é igualmente útil. Isto mostra o preço atual em relação à variação de mínimo e máximo do período abrangido pelo gráfico.
3.Negociar
Todo o trading através da aplicação tick trader é realizado sob uma base FIFO. Por exemplo:
- se você colocar uma ordem de compra, e
- você colocar uma ordem de venda depois dessa, então
- a venda fecha a compra anterior.
Isto resulta até quando você usa uma plataforma de trading como o MT4, que permite ordens de hedging.
A funcionalidade de trading na aplicação tick trader é concebida para pessoas que querem uma entrada e saída rápidas de uma posição única em casa símbolo.
3.1.Colocar ordens com um rato
Você pode colocar ordens de compra e venda ao clicar sobre os preços de bid e ask no canto inferior direito da aplicação. Um painel pop-up aparecerá, com a compra ou venda pré-selecionada dependendo se você clicou no preço de ask ou no de bid. A aplicação também relembra o tamanho da trade mais recente que você colocou para cada símbolo.
Você pode fechar uma posição aberta ao clicar no marcador de posição/lucro no canto superior direito da aplicação.
Isto preenche o painel de negociação com uma ordem que fecha sua posição. Por exemplo:
- se você detém uma posição longa de 0.30 lotes, então
- o painel será preenchido com uma ordem de venda de 0.30.
Contudo, você pode alterar os conteúdos do painel de negociação antes de colocar a ordem. Por exemplo:
- você pode clicar no preço de bid para preencher o painel de negociação com uma ordem de venda, de seguida
- mudá-la para uma ordem de compra antes de colocar a trade.
Você pode usar o painel sem colocar nenhuma trade, ao clicar em qualquer lugar fora dele.
3.2.Colocar ordens com um teclado
Você pode negociar com um teclado usando as teclas B, S e C.
- B é equivalente a clicar no preço de ask e preenche o painel de negociação com uma ordem de compra.
- S é equivalente a clicar no preço de bid e preenche o painel de negociação com uma ordem de venda.
- C é equivalente a clicar no marcador de posição/lucro.
Após clicar numa destas teclas, você pode:
- alterar os detalhes da ordem, ou
- pressionar a tecla de espaço em vez de clicar no botão Place order.
Você pode mover do botão Place order para o campo de volume usando a tecla padrão de atalho de shift+tab. Você pode fechar o painel sem colocar nenhuma trade pressionando a tecla Esc.
3.3.Colocar ordens rápidas usando a tecla ctrl
Para uma entrada de ordem ultra rápida, você pode usar a tecla ctrl. Você precisa ativar esta opção usando qualquer um dos recursos acima para abrir o painel de negociação.
Você não precisa de colocar uma trade. Você pode ativar a opção ctrl e de seguida cancelar o painel de negociação.
Usar a tecla ctrl é equivalente a abrir o painel de negociação e clicar no botão Place order sem alterar as definições de preenchimento.
Por outras palavras:
- pressionar ctrl+C ou ctrl+clique sobre o marcador de posição/lucro, fecha a sua posição aberta atual
- pressionar ctrl+B ou ctrl+clique sobre o preço de ask, coloca uma nova ordem de compra usando o tamanho de trade utilizado mais recentemente
- pressionar ctrl+S ou ctrl+clique sobre o preço de bid, coloca uma nova ordem de venda usando o tamanho de trade utilizado mais recentemente.
4.Opções e definições
Você pode alterar as opções e definições da aplicação usando os controlos no canto inferior esquerdo da janela.
4.1.Longitude histórica
A definição longitude histórica controla duas coisas:
- o número de ticks exibido no gráfico (ou o número de segundos no caso dos gráficos versus)
- o volume de historial de ticks registado para símbolos que não estão a ser exibidos de momento.
Por exemplo:
- se a longitude histórica está definida em 100, e
- você estiver naquele momento a olhar para o EUR/USD, então
- o software só irá mostrar os 100 ticks mais recentes, mas
- ele vai estar a registar um número ilimitado de ticks para EUR/USD.
Neste caso, você pode alterar o valor de 100 para 200 para ver mais acerca do histórico de EUR/USD (desde que os 200 ticks foram recebidos). Contudo, o software só irá guardar os 100 ticks mais recentes para qualquer outro símbolo que não esteja a ser exibido (como por exemplo o GBP/USD).
4.2.Pausar gráfico
O botão Pause suspende o desenho do gráfico. O software continua a recolher ticks, e ainda atualiza o preço atual e o marcador de posição/lucro.
4.3.Descarregar
O botão Download descarrega o histórico de ticks inteiro disponível para o símbolo selecionado como ficheiro CSV, mostrando a data, preço de bid e preço de ask.
5.Mais informações
Não hesite em visitar o nosso cala de YouTube, que contém gravações de trading real, tutoriais e listas de reprodução das principais extensões da Admiral Markets UK Ltd.
Aviso:
Por favor tenha em atenção que estes complementos são fornecidos de forma gratuita por um prestador técnico de serviços externo, baseado na tecnologia Expert Advisor no MT4 e MT5. Como todo os plugins EAs, estes só são ativados quando o seu MetaTrader tiver estabelecido conexão à Internet e aos nossos servidores. Apesar de os EAs terem sido profundamente testados e a sua fiabilidade técnica ser supostamente suficiente, não deve ser descartada a hipótese de falha dos mesmos. Certifique-se de que você compreende a funcionalidade de todos os complementos e extensões, por exemplo praticando a utilização dos mesmos numa conta demo. Antes de utilizar EAs, você deve saber que a Admirals não é responsável por perdas ou estragos causados pelo seu uso dos mesmos.

